 読者さん
読者さんあれ?記事いつ修正したんだっけ?



最終更新日がわからないと不便な時ありますよね。
ワードプレスで記事がたまっていくと、リライト作業などを行うこともあるかと思いますが、最終更新日がわからず、不便だなぁと感じたことありませんか?
この記事では、ワードプレスの管理画面に最終更新日を表示させるプラグインについて、ご紹介します。
ワードプレスの管理画面に最終更新日を表示させる方法
ワードプレスの投稿画面では、公開済みの日付しか表示されません。↓
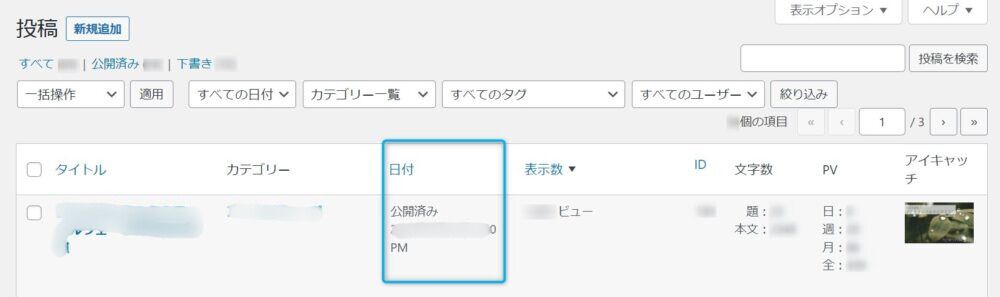
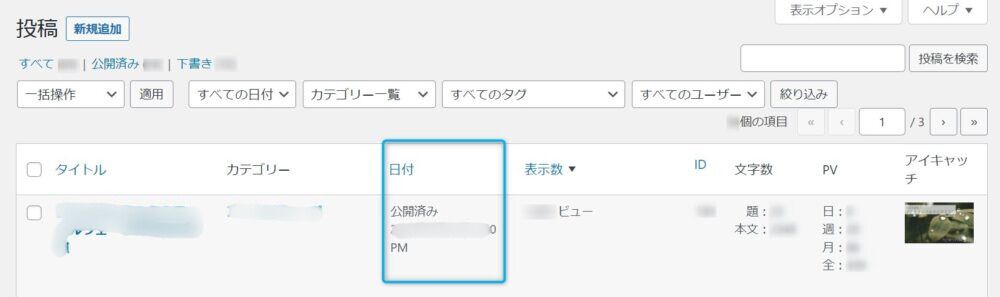



どれがリライトした記事かが分かりません。
最終更新日を表示させる方法をネット上で調べたところ、phpファイルを編集する方法が紹介されていました。



phpファイル?難しそう・・・



『Admin Columns』というプラグインを使って、管理画面に最終更新日を表示できますよ。
phpファイルを編集するとなると難しそうと諦めていたら、最終更新日を表示できるプラグインがあることが判明しました。
プラグイン『Admin Columns』を検索しインストール
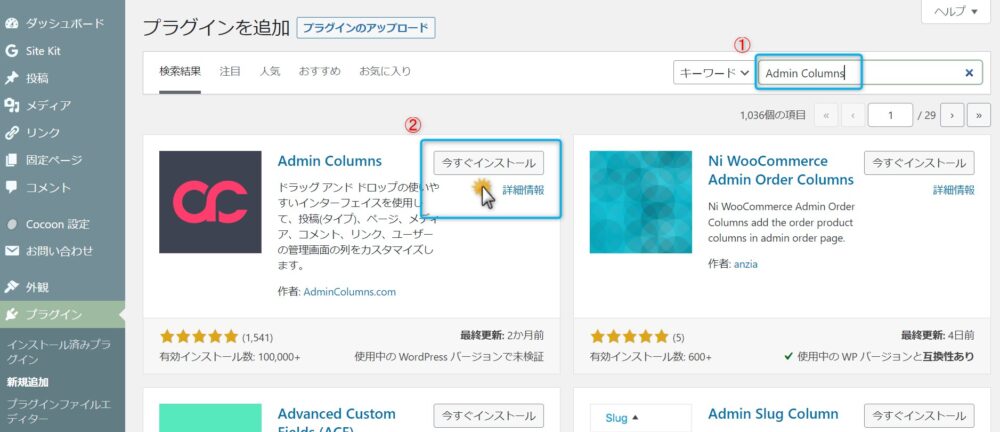
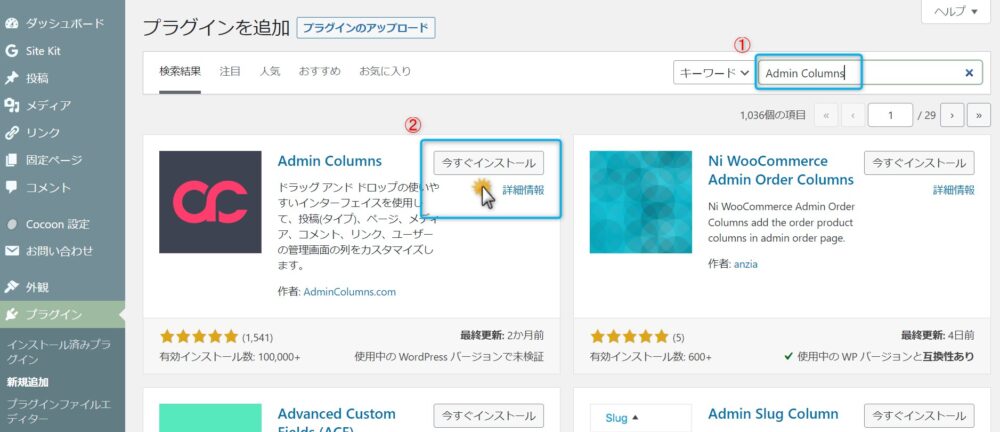
WordPressへログインして、プラグイン→新規追加をクリック。
①キーワードに『Admin Columns』と入力し検索します。
②Admin Columnsのプラグインが出てきたら、『今すぐインストール』をクリックします。
『Admin Columns』を有効化する
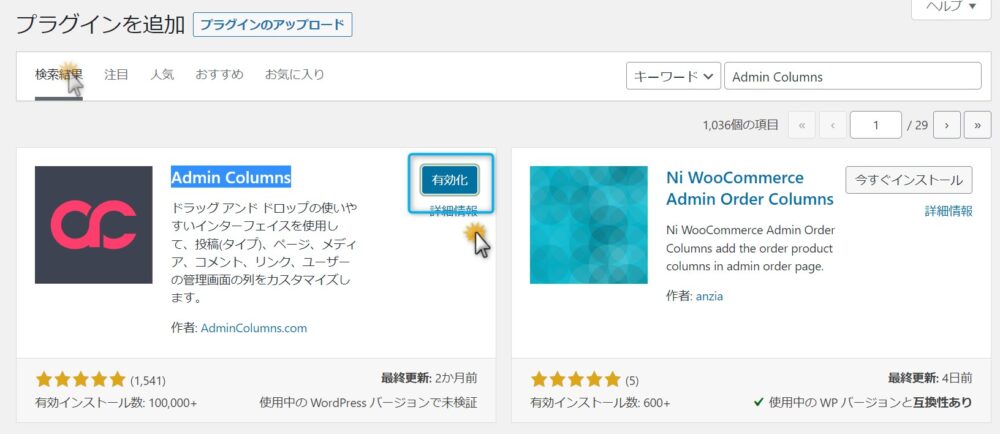
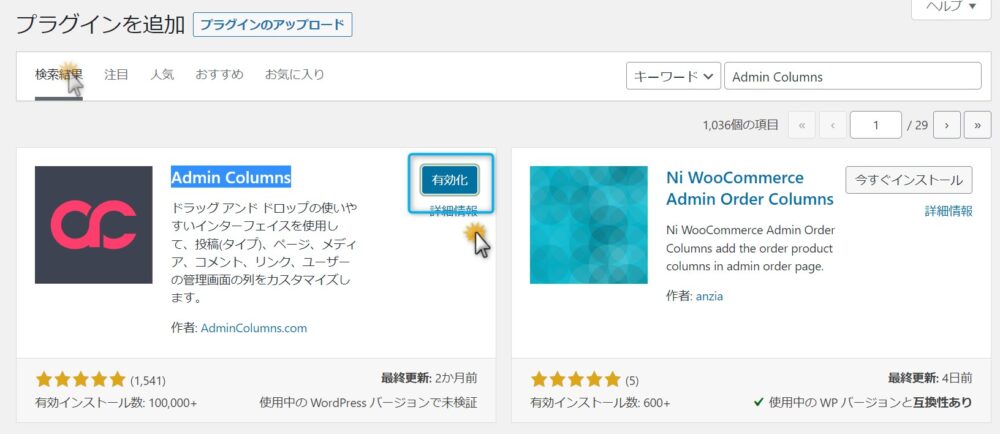
プラグインのインストールが完了したら、『有効化』をクリックします。
『Admin Columns』の設定
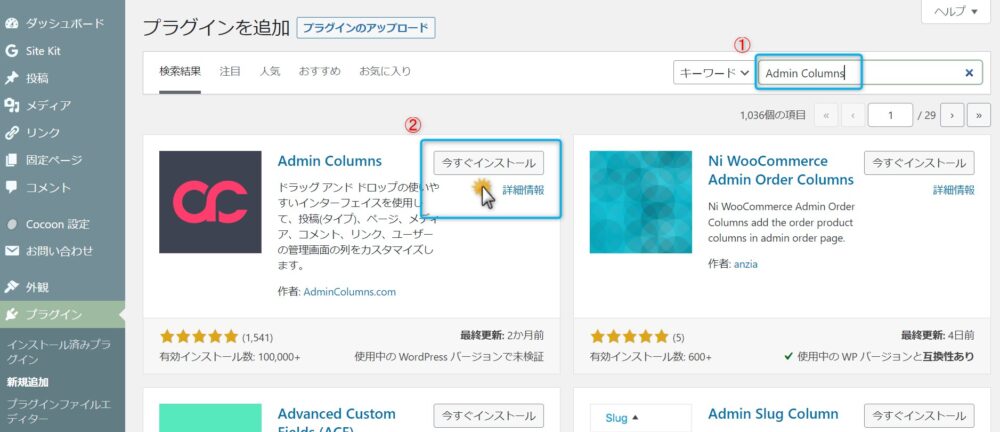
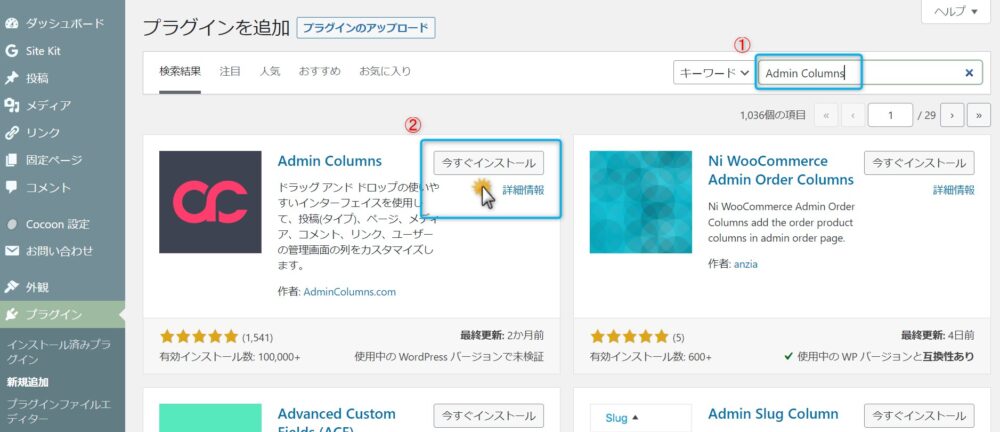


インストール済みプラグインの中から、『Admin Columns』を探し設定をクリックします。


①投稿を開く。
②列を追加をクリック
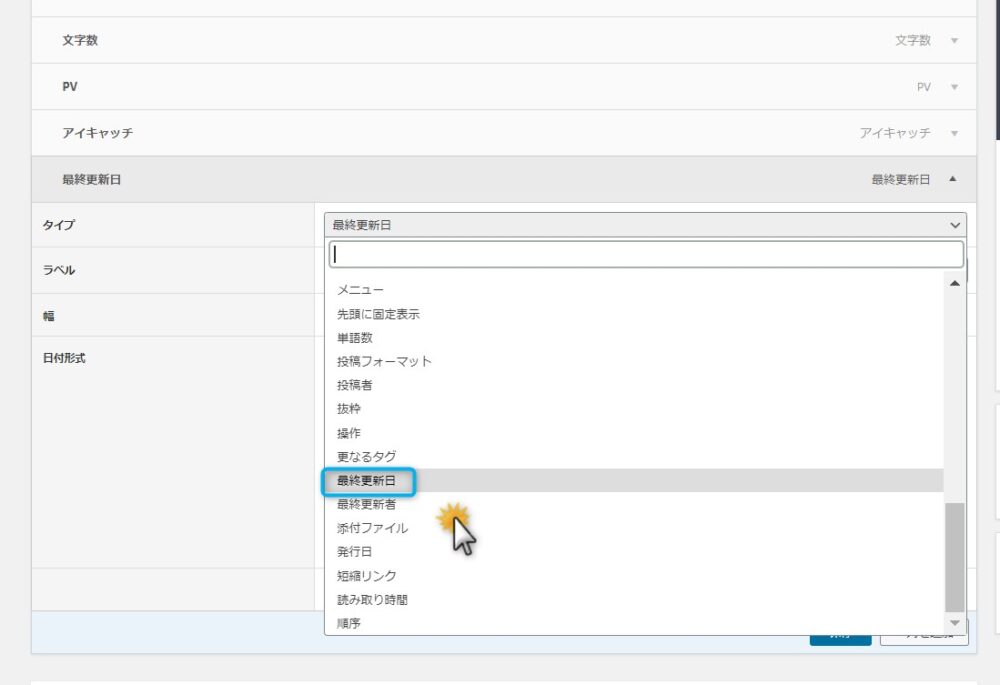
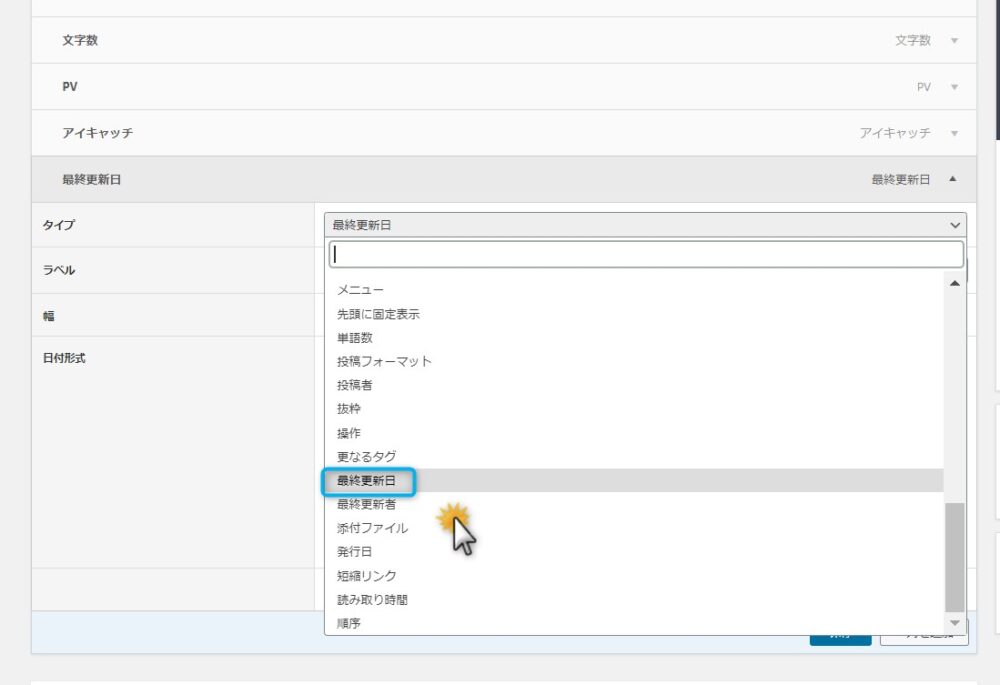
バーをスクロールし、最終更新日をクリック。
最終更新日の設定保存
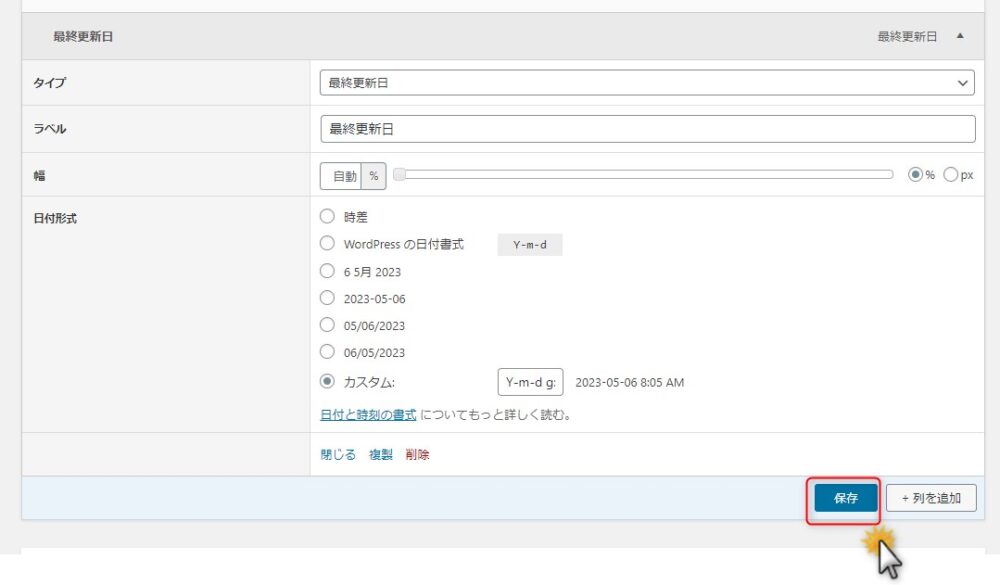
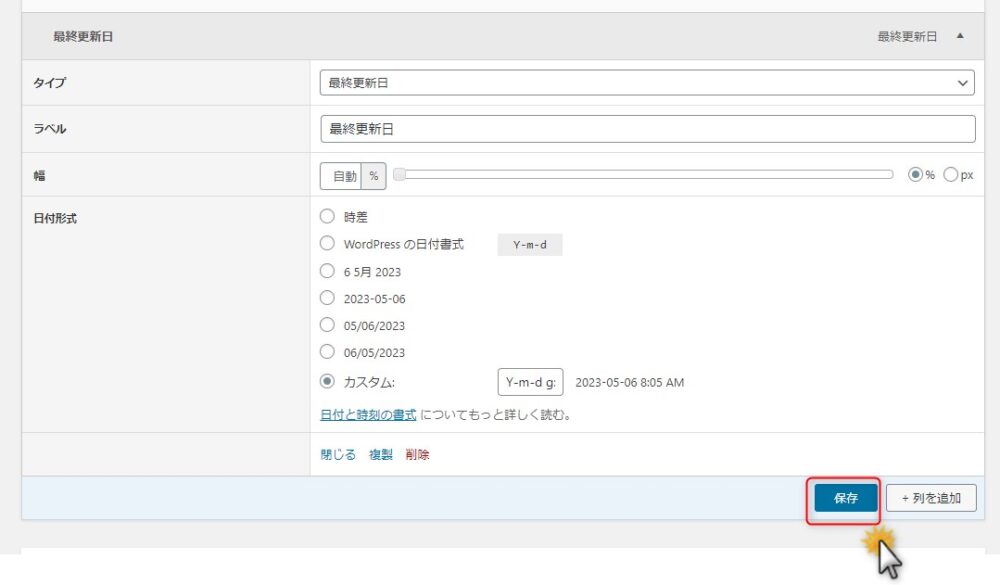
日付形式を選んで保存。
カラムの順番を変更する
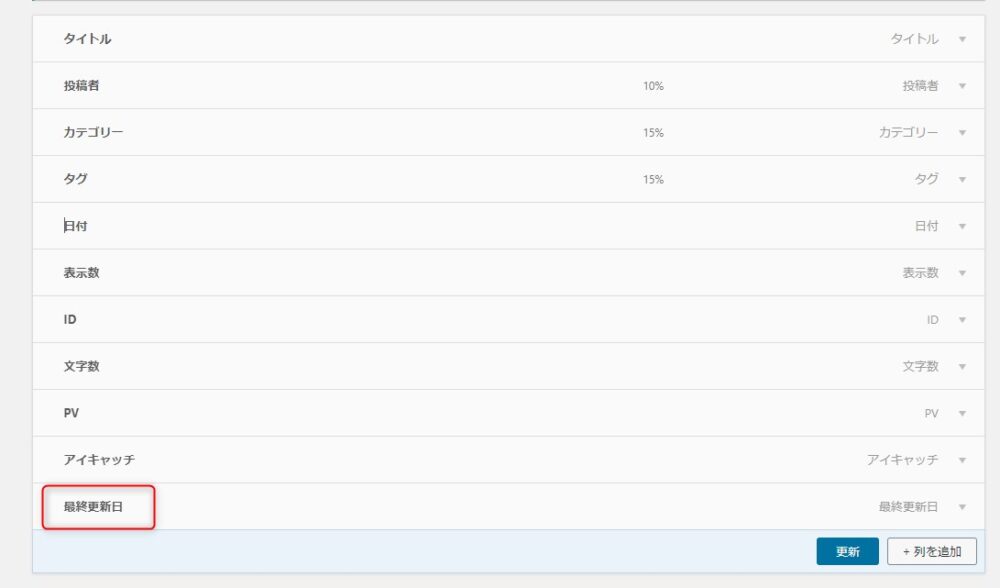
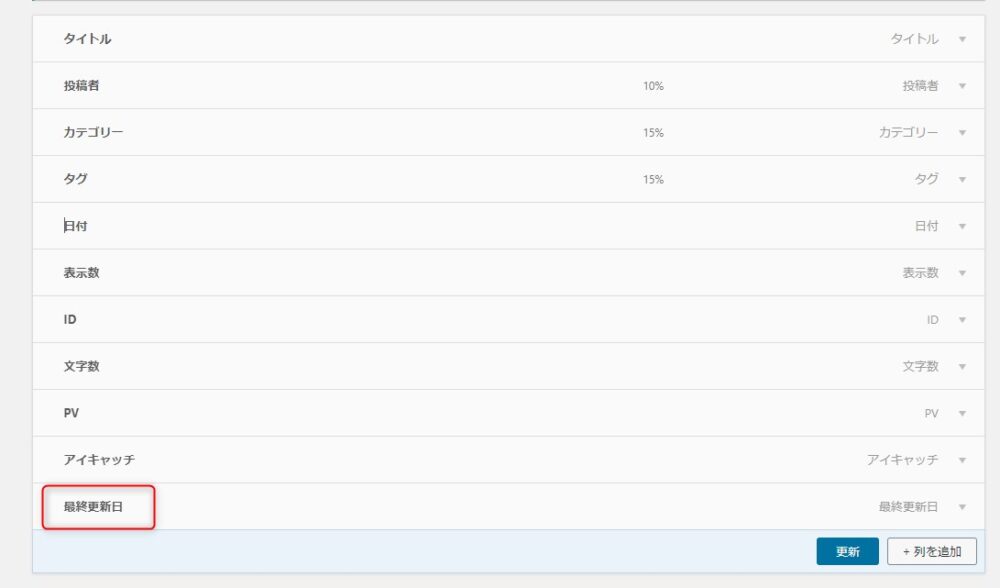
最終更新日が追加されました。
新しく追加したカラムは、一番最後に追加されますが、ドラッグ&ドロップで好きな場所へ移動できます。
投稿一覧を確認
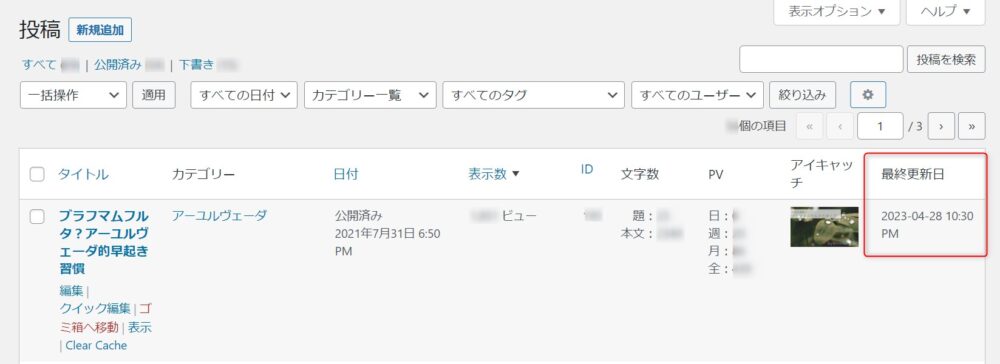
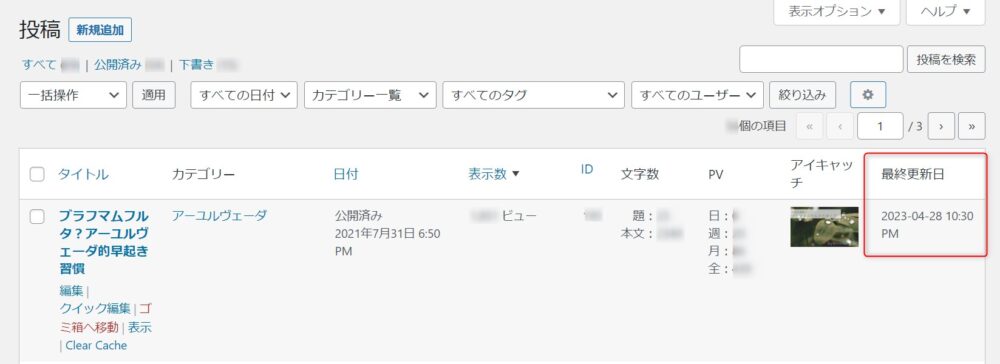
投稿一覧を開くと・・・
最終更新日が追加されてました!
表示オプションの確認
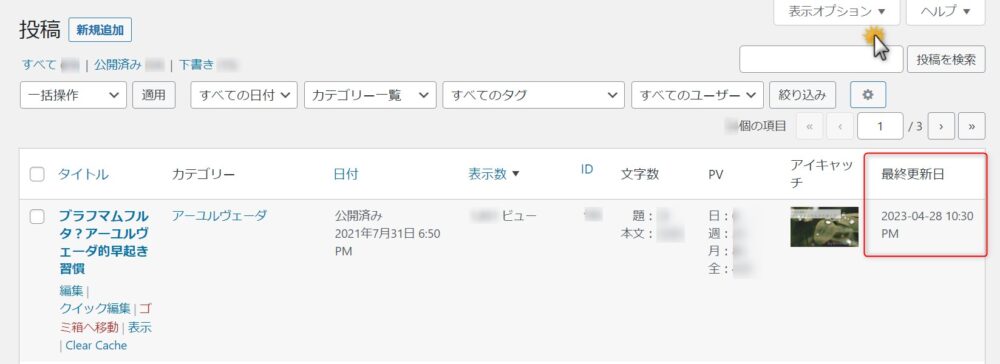
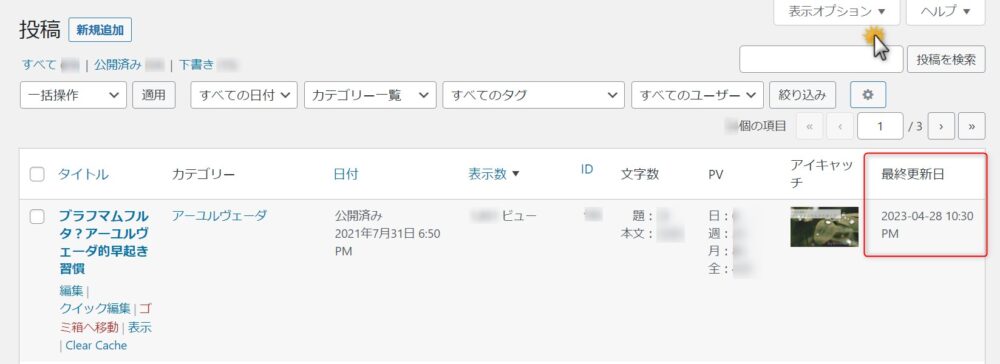
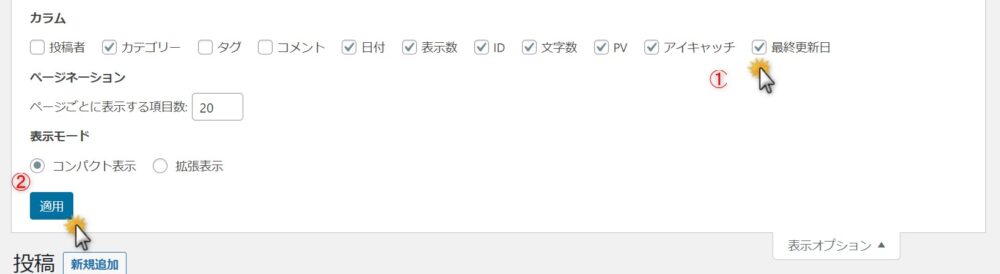
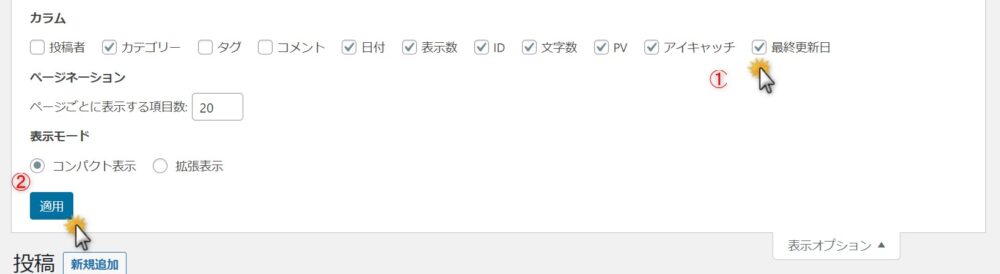
①カラムに掲示した項目に☑をいれます。
②適用をクリック。
ワードプレスの管理画面に最終更新日を表示させる方法まとめ
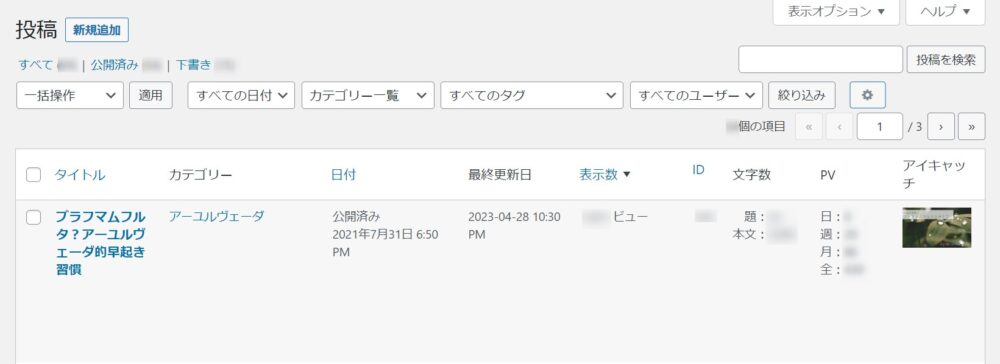
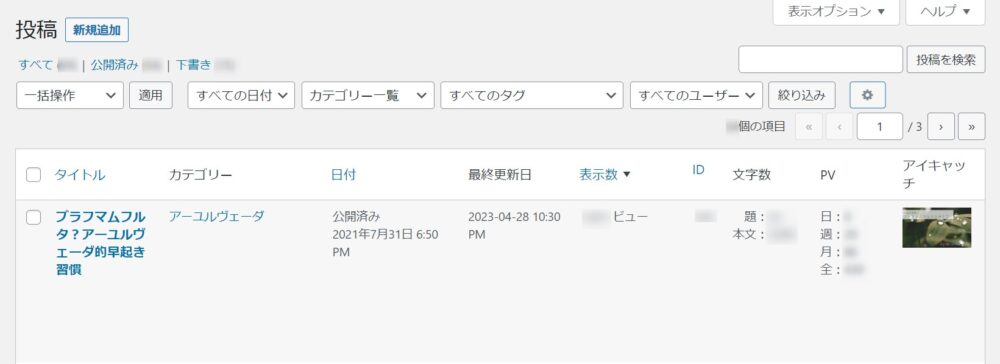
『Admin Columns』とういプラグインを使って、ワードプレスの管理画面で最終更新日をが確認できるようになりました。



一目瞭然ですね~



最終更新日をチェックしてリライト作業も進めていきましょう!



はい!リライトにも挑戦してみたいと思います。



プラグインの追加を行う時は、バックアップしてから行なってくださいね。


